Сейчас программа Skype есть, наверное, на каждом домашнем компьютере. Популярность этой утилиты уже давно превысила популярность IСQ, QIP и прочих интернет-пейджеров. Так же, как мобильные телефоны вытеснили обычные пейджеры, без приставки «Интернет».
Но, как и любая программа, Skype требует определённых настроек. Которые время от времени могут сбиваться по разным причинам. В данной статье речь пойдёт о проблемах со звуком.
Ситуация первая
Вы не слышите собеседника, хотя он вас слышит. Во-первых, следует определить, на чьём «конце провода» проблемы. Сделать это очень просто – запустить любой проигрыватель на компьютере и воспроизвести клип/трек/фильм.
Если звука нет – проверьте правильность подключения ваших колонок или наушников. Другие причины отсутствия звука вообще в системе, а не конкретно в программе Skype, рассматривать не будем. Ибо такая задача выходит за рамки данной статьи.
Если звук есть – скорее всего, проблема не у вас, а того, с кем вы пытаетесь пообщаться через Skype. Для очистки совести следует заглянуть в настройки программы и проверить, через какое устройство Skype пытается воспроизвести звук. Для этого:
– Откройте Skype.
– Найдите в главном меню программы пункт «Инструменты» и выберите «Настройки». Или просто нажмите комбинацию «Ctrl+,» (Ctrl и запятую, ту на которой русская буква «Б»).
– Выберите слева «Настройка звука» (цифра 1 на рис.1).
– Нажмите на зеленую кнопку воспроизведения справа от графы «Динамики» (цифра 2 на рис.1). Если звук (стандартный звук входящего вызова Skype) есть – проблема точно не у вас.
Если же звука нет – нужно кликнуть по кнопке раскрывающегося списка там же (цифра 3 на рис.1) и посмотреть, нет ли другого варианта. При наличии – выбрать и снова проверить.
Как правило, Skype берёт для воспроизведения то аудиоустройство, которое значится в самой операционной системе по «умолчанию». Впрочем, большинство домашних компьютеров с бюджетными интегрированными звуковыми карточками других вариантов и не предлагают.
В том маловероятном случае, если у вас более одного аудиоустройства воспроизведения – можно управлять ими (в Skype, естественно, а не в самой системе ) при помощи пункта «Дополнительные настройки» (цифра 4 на рис.1).

Ситуация вторая
Вы слышите собеседника, а он вас – нет. Если у вас отдельный микрофон – проверьте правильность его подключения. Если же у вас наиболее часто встречающийся вариант – вебкамера со встроенным микрофоном, то нужно зайти в настройки звука так, как это описано в предыдущей ситуации. И обратить внимание на графу «Микрофон». Точно так же, как и в предыдущем случае, нужно открыть выпадающий список и выбрать второе устройство, если оно там есть.

Если нет – проверьте правильность подключения вебкамеры. Чаще всего Skype «теряет» в настройках микрофон, если, например, вебкамеру переключили на другой USB-разъём. При этом просто переподключить вебкамеру на «старый» разъём уже не поможет. Т.к. Skype определяет устройства ввода-вывода при каждом своём пуске. Так что в настройки лезть всё равно придётся.
Более редкий случай – вебкамера работает некорректно. В таком случае помогает установка в систему «родных» драйверов от производителя вебкамеры. Т.к. драйвера от Microsoft не всегда работают правильно. Также возможен выход из строя самой «вебки».
Если вы всё сделали правильно, то в графе «Громкость» появится зелёный индикатор, «прыгающий» в зависимости от уровня шума вокруг микрофона. Проверить его «в работе» можно, совершив контрольный звонок в тестовую службу Skype. Это «Echo / Sound Test Service» в списке ваших контактов. Если у вас всё в порядке и вы услышали во время тестового звонка свой голос, но ваш собеседник всё равно вас не слышит, то уже ему следует воспользоваться инструкциями из первой рассмотренной в статье ситуации.







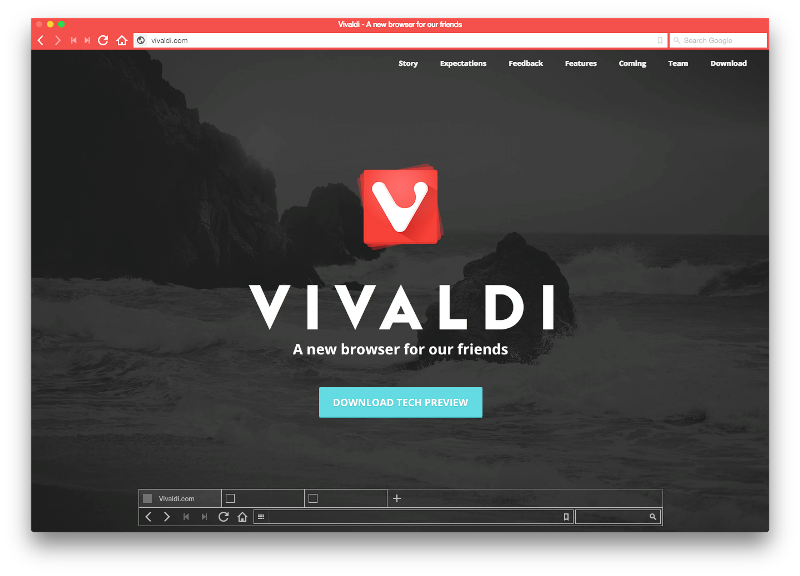

Оставить комментарий