Примечание автора: эта статья «Установка домашнего маршрутизатора» — часть продолжающейся серии «Введение в домашние сети». Для чтения других частей, проверьте связанные истории.
Установка домашнего маршрутизатора
Установка домашнего маршрутизатора может показаться Вам сложной задачей, но этого не будет, если вы будете понимать самый распространенный способ управления маршрутизаторами: через веб-интерфейс. Самая сложная часть использования веб-интерфейса — это добраться до него. Как только Вы зашли в интерфейс, все остальное более менее очевидно.
Примечание: Почти все домашние маршрутизаторы на рынке идут с веб-интерфейсом, который является Веб-страницей, на которой пользователи могут просмотреть, управлять и контролировать параметры настройки и функции маршрутизатора. Единственной компанией, которая не предлагает веб-интерфейс для своих маршрутизаторов, является Apple. Учитывая это, данное руководство предназначено для маршрутизаторов не-Apple.
В этой статье я буду говорить о том, как Вы можете быстро установить любой маршрутизатор, получив доступ к его веб-интерфейсу, и управлять им с любого подключенного компьютера или даже планшета или смартфона.
Связанные истории:
- Часть 1: Основные понятия
- Часть 2: Оптимизация сети Wi-Fi
- Часть 3: Захватить контроль над проводами
- Часть 4: Wi-Fi или Интернет?
- Часть 5: Установка домашнего маршрутизатора
- Часть 6: Защита сети
- Часть 7: Powerline в деталях
- Часть 8: Тонкости покупки маршрутизатора
- Часть 9: Удаленный доступ к домашнему компьютеру
1. Что такое браузер?
Веб-браузер — приложение, разработанное для получения, представления и обмена информационными ресурсами в Интернете. У всех браузеров есть строка поиска, куда Вы можете ввести Веб-адресе веб-сайта, такого как www.doctorrouter.ru. После этого необходимо нажать Enter, и браузер позволит Вам просматривать содержание сайта. Когда Вы перемещаетесь по Интернету, строка поиска автоматически выводит на экран текущий адрес Веб-страницы, на которую Вы смотрите, вводили ли Вы в URL или добирались до него, нажимая на ссылку, не важно получили вы ее по электронной почте или на другой Веб-странице. Этот адрес Веб-страницы называют унифицированным указателем ресурсов (URL).
Среди самых популярных браузеров Google Chrome, Mozilla Firefox, Safari Apple и Microsoft Internet Explorer. Вы найдете по крайней мере один из этих браузеров на любом компьютере, планшете или смартфоне, и любой из них может использоваться, чтобы управлять веб-интерфейсом маршрутизатора.
 Порт WAN (Internet) маршрутизатора всегда четко отличают от портов LAN (Ethernet). Также обратите внимание на кнопку сброса, которая сбрасывает параметры настройки маршрутизатора к значениям по умолчанию.
Порт WAN (Internet) маршрутизатора всегда четко отличают от портов LAN (Ethernet). Также обратите внимание на кнопку сброса, которая сбрасывает параметры настройки маршрутизатора к значениям по умолчанию.
2. Установка оборудования
Когда у Вас новый маршрутизатор, настроить его очень просто. (Если эта часть «Домашних сетей» в новинку для Вас, прочтите вначале часть 1 ). Все, в чем Вы нуждаетесь, это компьютер, у которого есть сетевой порт (большинство компьютеров имеет такой), и два сетевых кабеля (новый маршрутизатор идет по крайней мере с одним сетевым кабелем). Выполните эти шаги, независимо от того, что написано в руководстве по установке маршрутизатора:
A. Соедините порт WAN маршрутизатора со своим интернет-источником, таким как DSL или кабельный модем, используя первый сетевой кабель. У всех домашних маршрутизаторов есть всего один порт WAN ; этот порт всегда расположен отдельно от других сетевых портов и часто отличается по цвету, чтобы не перепутать его с портами LAN.
Примечание: Если Вы не имеете доступа к Интернету дома или хотите иметь изолированную (не поддерживающую Интернет) сеть, Вы можете пропустить этот шаг. Вы можете выполнить этот шаг позже, когда Интернет у Вас появится или просто станет необходим.
B. Соедините один из портов LAN маршрутизатора (у большинства маршрутизаторов есть четыре порта LAN) к компьютеру с помощью второго сетевой кабеля.
C. Подключите маршрутизатор в розетку, используя его адаптер питания, как Вы сделали бы с большей частью электроники. Если у маршрутизатора есть выключатель, удостоверьтесь, что маршрутизатор включен. Много маршрутизаторов не имеют выключателя и запускаются, сразу после подключения электропитания.
Это все — Вы только что закончили установку маршрутизатора.
3. Доступ к веб-интерфейсу
Для следующего шага необходимо использовать Веб-браузер, чтобы вывести на экран веб-интерфейс маршрутизатора. Для этого вам понадобятся две вещи: URL маршрутизатора, который всегда является его IP-адресом по умолчанию, и информация о входе в систему по умолчанию — логин и пароль. Вы найдете эту информацию в руководстве маршрутизатора, а иногда это указано на нижней стороне маршрутизатора.
Большинство, если не у все домашние маршрутизаторы на рынке имеют IP-адрес по умолчанию в следующем формате: 192.168.x.1, где, в зависимости от производителя, x имеет тенденцию быть 0, 1, 2, 3, 10, или 11. Например, у маршрутизаторов от Trendnet почти всегда адрес по умолчанию 192.168.10.1, в то время как маршрутизаторы D-Link используют 192.168.0.1 или 192.168.1.1.
И информация о входе в систему также довольно предсказуема. Имя пользователя (если таковое имеется) почти всегда администратор или admin, и пароль (если он вообще есть) может быть: admin, password, default, or 1234.
Как только Вы получили эти данные, просто введите IP-адрес маршрутизатора в строке поиска браузера на подключенном компьютере, нажмите Enter, и затем введите информацию о входе в систему, после которой Вас приветствует веб-интерфейс.

Вот удобная таблица информации популярных производителей, которых я насобирал. (Обратите внимание на то, что во время процесса установки Вы должны поменять все это, по крайней мере пароль по умолчанию, чтобы бережно хранить Вашу сеть от злоумышленников.)
| Производитель | IP по умолчанию | Имя входа и пароль (username/password) |
| 2Wire (AT&T) | 192.168.0.254 | (пусто)/(serial number) |
| 3Com | 192.168.1.1 | (пусто)/admin или adminttd/adminttd |
| Amped Wireless | 192.168.3.1 | admin/admin |
| Asus | 192.168.1.1 | admin/admin |
| Belkin | 192.168.2.1 | (пусто)/(пусто) или admin/1234 |
| Buffalo | 192.168.11.1 | root/(пусто) |
| D-Link | 192.168.0.1 or 192.168.1.1 | admin/(пусто) |
| Linksys | 192.168.0.1 or 192.168.1.1 | (пусто)/root или admin/admin или (пусто)/admin или Administrator/admin |
| Motorola | 192.168.0.1 | admin/motorola или admin/password |
| Netgear | 192.168.0.1 or 192.168.1.1 | admin/password или Admin/1234 |
| Trendnet | 192.168.10.1 | admin/admin |
| ZyXel | 192.168.1.1 | admin/1234 |
Кроме того, с помощью подключенного компьютера Вы можете всегда узнавать, какой текущий IP-адрес имеет маршрутизатор в Вашей локальной сети. Это полезно, если IP-адрес маршрутизатора по умолчанию был изменен. На Windows компьютере необходимо следующее:
1. Запустите командную строку (Вы можете найти ее в Меню «Пуск», или в Windows 8 просто наберите cmd, когда Вы в Меню «Пуск» Метро, затем нажимайте Enter).
2. В окне командной строки введите команду ipconfig, затем нажмите Enter. Вы увидите много информации, но IP-адрес, который идет сразу после Default Gateway (Шлюза По умолчанию) — адрес маршрутизатора.
 На Mac также довольно просто узнать IP адрес маршрутизатора по умолчанию.
На Mac также довольно просто узнать IP адрес маршрутизатора по умолчанию.
На Mac: Щелкните по яблоку в главном левом углу — Установки системы — Сеть — Выбрать текущее подключение (это вероятно Ethernet)- затем Advanced на вкладке TCP/IP (первая вкладка), IP-адрес маршрутизатора идет сразу за словом Маршрутизатор.
4. Основные параметры настройки нового маршрутизатора
Хотя дизаий веб-интерфейсов варьируется от одного производителя к другому, у большинства из них есть гранулированные меню. Ниже перечислены типичные элементы главного меню и их описание.
Wizard (мастер настройки): Здесь Вы можете запустить пошаговый процесс установки. Интерфейсы многих маршрутизаторов показывают мастер, когда Вы впервые заходите в веб-интерфейс. Вы просто должны пройти через процесс и указать несколько параметров настройки маршрутизаторов, таких как смена его пароля для входа в систему, имя и пароль для сети Wi-Fi (или сетей, для двухдиапазонных маршрутизаторов). Некоторые мастера также просят указать Ваш часовой пояс, текущее время и дату, и т.д. С большинством маршрутизаторов Вы можете пропустить мастер установки и настроить маршрутизатор вручную, если Вы хотите, или Вы можете завершить процесс и возвратиться к интерфейсу, чтобы далее настроить сеть.
 Вам не помешает сохранить текущие настройки маршрутизатора прежде, чем внести изменения. Таким образом, Вы можете всегда восстанавливать предыдущие параметры настройки, если что-то пойдет не так, как надо.
Вам не помешает сохранить текущие настройки маршрутизатора прежде, чем внести изменения. Таким образом, Вы можете всегда восстанавливать предыдущие параметры настройки, если что-то пойдет не так, как надо.
Раздел Setup:
Wireless (или Беспроводные параметры настройки): Где Вы можете настроить параметры Wi-Fi сетей маршрутизатора. Вы можете выбрать имя сети, изменить пароль, включить или выключить функцию Wi-Fi Protected Setup, и многое другое.
WAN (или Интернет): Большую часть времени Вы должны использовать Авто настройки для этого раздела. Однако некоторые провайдеры порой могут потребовать специальных параметров настройки; в этих случаях Вы можете ввести их здесь.
LAN (или Сетевые параметры настройки): Здесь Вы можете изменить настройки Вашей локальной сети, включая IP-адрес самого маршрутизатора по умолчанию. (Обратите внимание на то, что, если Вы измените IP-адрес маршрутизатора по умолчанию, что рекомендуется из соображений безопасности, то Вы должны будете тогда использовать новый адрес, чтобы снова получить доступ к веб-интерфейсу маршрутизатора.) Здесь Вы можете также изменить диапазон IP-адресов, используемых для локальных пользователей, и добавить клиенты к списку Резервирования DHCP. Попав в этот список, IP-адреса устройств останутся такими же же, что иногда требуется для некоторых Интернет-приложений. В большинстве случаев Вы ничего не должны изменять в этом разделе вообще.
Инструменты (или администрирование) раздел:
Пароль администратора (или Пароль): Измените пароль маршрутизатора. Это — пароль, требуемый, когда Вы входите в систему (в Веб-интерфейс) маршрутизатора.
Система: Здесь Вы можете сохранить текущие параметры настройки маршрутизатора в файл или восстановить параметры настройки из файла; обновить встроенное микропрограммное обеспечение маршрутизатора; и т.д. Всегда полезно сохранить параметры настройки маршрутизатора, прежде чем Вы внесете изменения.
Вы найдете намного больше параметров настройки и функций в веб-интерфейсе маршрутизатора, и когда у Вас будет время, Вы можете их попробовать. Если случится самое худшее, Вы можете использовать последнее средство ниже, чтобы вернуть маршрутизатор к его настройкам по умолчанию.
5. Последнее средство
Все маршрутизаторы идут с кнопкой сброса. Это — крошечная кнопка, которую можно обнаружить в нижней части или на стороне устройства. Используя что-то тонкое и острое, такое как развернутая скрепка, чтобы нажать и удержать эту кнопку в течение приблизительно 10 секунд (при включенном маршрутизаторе) и вернуть возвратит его параметры к заводской настройке. Другими словами, маршрутизатор будет возвращен к состоянию, когда Вы купили его. Вы можете заново настроить его, или Вы можете войти в систему его веб-интерфейса и восстановить параметры настройки маршрутизатора из файла резервной копии.
Пока это все. Если у Вас еще есть вопросы, можете смело задать их в разделе комментариев ниже.

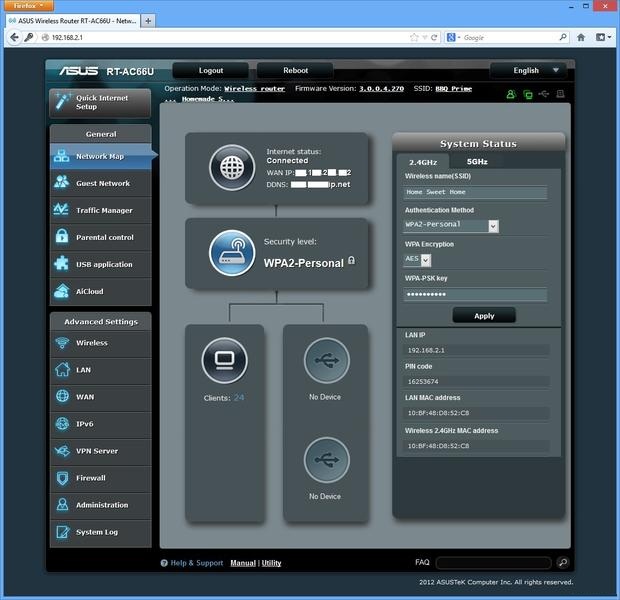










Оставить комментарий